
Главная Обратная связь
Дисциплины:
Архитектура (936)
Биология (6393)
География (744)
История (25)
Компьютеры (1497)
Кулинария (2184)
Культура (3938)
Литература (5778)
Математика (5918)
Медицина (9278)
Механика (2776)
Образование (13883)
Политика (26404)
Правоведение (321)
Психология (56518)
Религия (1833)
Социология (23400)
Спорт (2350)
Строительство (17942)
Технология (5741)
Транспорт (14634)
Физика (1043)
Философия (440)
Финансы (17336)
Химия (4931)
Экология (6055)
Экономика (9200)
Электроника (7621)

Гіперпосилання та кнопки керування слайдами
|
|
Створення презентацій пакетом Microsoft Power Point
Мета: вивчити роботу з майстром автозмісту, вікном презентації, шаблонами дизайну, вміти створювати нову презентацію на основі шаблону, використовувати панель приміток, зразки в PowerPoint, вміти проводити демонстрацію слайдів.
Теоретичні відомості
Програма Microsoft PowerPoint призначена для створення презентацій і наступного їх показу, приміток для доповідача, роздавального матеріалу для аудиторії в одному файлі презентації. Файли, що створені в PowerPoint, мають розширення ppt. Але такі презентації демонструються тільки тоді, коли на комп’ютері встановлено PowerPoint. Щоб демонстрація презентації не залежала від наявності програми слід, готовий файл зберегти у форматі демонстрації (Рис.15. 1), виконавши команду Сохранить как...

Рис. 15.1
Презентація служить лише супроводом для доповіді. Вона не замінює саму доповідь. Тому перед створенням презентації слід ретельно продумати її структуру ї зміст. Подальші рекомендації допоможуть створити для вашої доповіді хороший супровід.
Вимоги до електронних презентацій
Структура
- Кількість слайдів адекватно змісту і тривалості виступу (для 5-хвилинного виступу рекомендується використовувати не більш ніж 10 слайдів)
- На першому і на останньому слайдах представлена наступна інформація:
У всіх випадках:
- тема виступу,
- ім’я (по-батькові) та прізвище доповідача (повністю);
для виступів на заняттях – додатково:
- номер групи, в якій навчається студент,
- назва навчальної дисципліни,
- ініціали та прізвище викладача;
для виступу на конференціях, круглих столах,та в інших науково-освітніх заходах – додатково:
- назву факультету, на якому навчається студент, назву університету,
- інформація про наукового керівника,
- назва заходу,
- дата і місце проведення заходу;
для ділових презентацій:
- контактна інформація на останньому слайді,
- структура (зміст) презентації відображена на другому слайді,
- на передостанньому слайді (або після кожної цитати і фотографії) оформлені посилання на всі використані джерела інформації (увага: адреси пошукових машин, наприклад google.com, yandex.ru, вказувати у якості посилань недопустимо!).
Текст на слайдах
- текст на слайді являє собою опорний конспект (ключові слова, маркірований або нумерований список), без повних речень,
- об’єм тексту на слайді – не більше 7 рядків,
- маркірований/нумерований список містить не більш 7 елементів,
- помилки і друкарські помилки відсутні,
- відсутні знаки пунктуації в конці рядків в маркірованих і нумерованих списках,
- найбільш важлива інформація виділена кольором, кеглем, ефектами анімації і т.д.
Ілюстрації
- ілюстрації служать доречним і достатнім засобом наочності, допомагають якнайповніше розкрити тему виступу, не відволікають від змісту виступу,
- використані ілюстрації хорошої якості (високого розділення), з чітким зображенням.
Інфографіка
- вибрані засоби візуалізації інформації (таблиці, схеми, графіки і т. д.) відповідають змісту.
Дизайн і налаштування
- оформлення слайдів відповідає темі, аудиторії і меті виступу, не перешкоджає сприйняттю змісту виступу,
- для усіх слайдів презентації по можливості використовується один і той же шаблон оформлення,
- використаний кегль не менше 18-20 пунктів,
- кольори фону і шрифту контрастні(бажаний світлий фон),
- шрифт легко читається (немає виділення курсивом, не використаний вузький шрифт, шрифт із зарубками і так далі),
- показ слайдів здійснюється по клацанню миші (не автоматично),
- презентація не переобтяжена анімаційними ефектами.
Вимоги до роздавальних матеріалів, які підготовлені на основі електронної презентації:
- формат MS PowerPoint("видачі"),
- кегль не менше 28 пунктів,
- колонтитули (ім'я і прізвище промовця; номер групи; тема, виступи; дата виступу; номери сторінок) оформлені тією ж мовою, що і сама електронна презентація,
- останній слайд (однаковий з першим - титульним) відсутній,
- об'єм, зміст і оформлення роздавальних матеріалів відповідають темі виступу,
- ілюстративні матеріали з великим об'ємом інформації - складні таблиці, схеми, списки літератури, приклади фрагментів текстів або обчислень - підготовлені за допомогою інших програм (MS Word, MS Excel і так далі).
Робота з вікном презентації.Вікно презентації розділене на дві частини. В лівій частині - Панель Структура, в правій - Панель Слайд. Нижче Панелі Слайд розташована Панель Заметки у вигляді рядка. Можна змінити розміри будь-якої з панелей, курсором миші перетягуючи роздільну полосу між ними. Для переходу між слайдами можна скористатися полосою прокрутки Панелі Слайд або клацнути мишею необхідний розділ Панелі.
В PowerPoint є можливість використання шаблону презентації за допомогою Майстра автозмісту, який створює презентацію (її макет) за допомогою ряду послідовних кроків. На кожному кроці він запитує інформацію про майбутню презентацію. Потрібно вказувати в діалоговому вікні потрібні варіанти та натискувати кнопку Далее. Майстер автозмісту запускається з ввідного діалогового вікна, яке з’являється при запуску PowerPoint, або за допомогою меню Файл / Создать / вкладка Общие.
Розмітка слайда. Кожен слайд має свою розмітку. Наприклад перший слайд, який з’являється при створенні презентації, має рядок для Заголовку слайда і Підзаголовку слайда. Текст вводиться у відповідні розділи і має встановлений формат. Всі елементи розмітки є окремими об’єктами. Будь-який елемент розмітки можна видалити, для цього: виділити рамку об’єкта, натиснути Del.
Змінити розмітку слайда можна командою Головного (або контекстного) меню Макет. Формат кожної розмітки можна змінювати командами Головного меню (Шрифт, Абзац) або контекстного.
Додавання нового слайда.
Перший спосіб: контекстне меню на панелі слайдів - Новый слайд.
Другий спосіб: на панелі інструментів Главная – Новый слайд.
Третій спосіб: на панелі Структура натиснути Enter в кінці заголовку слайда.
Видалення слайда. Виділити слайд на панелі слайдів і натиснути Del (або викликати контекстне меню – команда Удалить).
Зміна порядку слайдів. Перетягнути мишею слайд на панелі слайдів в потрібну позицію. Порядок слайдів можна міняти, перетягуючи їх мишею в режимі Сортировщик слайдов (меню Вид).
Нотатки (Панель Заметки). В Панели Заметки можна створювати нотатки для того ,хто веде доповідь у вигляді окремих сторінок. Кожному слайду відповідає своя сторінка нотаток. Для введення нотаток потрібно клацнути в Панелі Заметки і набрати текст або скористатись меню Вид / Страница заметок.
Форматування слайдів.Меню Дизайн панелі інструментів дозволяє вибрати будь-яку палітру (шаблон) для кольорового оформлення презентації. Зміни відбуваються одночасно для всіх слайдів. Якщо якийсь слайд потрібно оформити інакше ніж інші, то до цього слайду потрібно в контекстному меню вибрати команду Формат фона і в діалоговому вікні вибрати потрібний формат. Якщо зміни не сподобалися, то в цьому ж діалоговому вікні команда Відновити Фон поверне попередній вигляд слайду.
До слайдів можна додавати такі елементи як колонтитули, поле дати, таблиці та інші об’єкти, що доступні в інших програмах MSOffice.
Показ слайдів.Меню Показ слайдов / Начать показ або кнопка F5 на клавіатурі розпочне показ слайдів, починаючи з першого. Кнопка Показ слайдов в нижній частині Панель Структура почне показ слайдів з поточного слайда, який знаходиться на екрані. Зміна слайдів клавішею Enter або кліком миші. Можна використати контекстне меню для встановлення порядку показу або закінчення показу.
Пояснення до слайдів у режимі показу. В режимі показу контекстне меню на області слайда Указатель/Перо дає можливість малювати на слайді. Можна задати колір пера: Указатель / Цвет рисунка. Для переходу до наступного слайду використовують контекстне меню Далее, Переход, Назад або Завершить показ слайдов.
Режими переходу між слайдами.Можна створити візуальний ефект, коли слайд рухається в кадрі, поступово з’являючись і зникаючи з кадру. Можна встановити швидкість переходу зображень. Для цього виділити потрібний слайд, в списку меню Анимация вибрати Эффект і встановити швидкість зміни. Можна також встановити звуковий ефект в команді Звук, час показу слайдів..
Гіперпосилання. Будь-який текст або картинка в презентації можуть бути гіперпосиланням. Завдяки цьому можна організувати нелінійний перехід між слайдами (наприклад, після слайда 2 перейти на слайд 5, потім знову на слайд 2 або слайд 3). Окрім того, гіперпосилання ставлять для виклику на екран інших файлів або інтернет-сторінок. Щоб вставити гіперпосилання, потрібно виділити текст (картинку) і виконати команду Вставка-Гиперссылка або в контекстному меню вибрати команду Гиперссылка. В діалоговому вікні вибрати тип гіперпосилання (в цьому документі чи іншому) і куди саме перейти (інший слайд, файл, або завершити презентацію). Крім того, можна налаштувати дію при клацанні мишею на текст (картинку) – команда Вставка-Связь-Действие. Для того, щоб перехід відбувався тільки за гіперпосиланням (а не при клацанні мишею по фону), потрібно зняти перемикач По щелчку на вкладці Анимация.
Кнопки переходів. На панелі Вставка існує список фігур, які можна виносити на слайд. Серед них є кнопки управління, які дозволяють керувати зміною слайдів. Для кожної кнопки налаштовується відповідна дія (закрити презентацію, перейти на слайд назад або вперед, на перший чи останній слайд та ін.). Також потрібну дію можна налаштувати для будь-якого об’єкту презентації (фігура, картинка, слово та ін.). Для цього потрібно виділити об’єкт і виконати команду Вставка-Действие.
Ефект анімації можна встановити до всього слайду або для тексту слайда. В меню Анимация можна вибрати режим переходів між слайдами, швидкість переходів. Команда Смена слайда -по щелчку змінює слайди по команді мишею (Рис.15.2). Щоб цього не відбувалося – цей прапорець знімають. Тоді зміна буде відбуватись тільки за гіперпосиланням.

Рис. 15.2
Ефекти анімації можна прибрати на панелі налаштування анімації. Для цього виділити ефект і натиснути Del.
При демонстрації іноді є необхідність деякі слайди не показувати. Для цього в Режимі Сортировка слайдов меню Показ слайдов / Скрыть слайд. Значок з закресленим номером показує, що цей слайд демонструватися не буде.
Створення свого режиму показу слайдів. Меню Показ слайдов/Произвольный показ, кнопка Создать/… (вибрати слайди і вказати порядок їх демонстрації).
ЗАВДАННЯ
1. Запустити програму створення презентації.
2. Створіть нову презентацію. На екрані буде відображено перший слайд, який має два поля з написами Заголовок слайда і Подзаголовок слайда.
3. Клікніть лівою кнопкою миші по напису Заголовок слайда і введіть з клавіатури текст Древній Єгипет. 4000-2000 рр. до н.е.
4. Клікніть по напису в поле Підзаголовок слайду і введіть з клавіатури текст Матеріали для уроку (Рис.15. 3).

Рис. 15.3
5. Збережіть презентацію під назвою Древній Єгипет. Для цього виконати команду Файл-Сохранить как, а потім в діалоговому вікні знайти потрібну папку, клікнути мишею на кнопці Сохранить.
6. В Головному меню (Рис.15.4) виберіть команду Создать слайд і в меню виберіть тип слайду Заголовок и объект. На панелі Слайды в області структури з’явиться пустий слайд, вставлений після поточного (в нашому випадку – після титульного). Слайд буде мати розмітку для Заголовку і тексту.

Рис. 15.4
7. В полі Заголовок введіть текст: Фараони.
8. Виділіть Текст слайда. В меню Главная виберіть команду Список. Тут ви можете змінити маркер списку, вибравши потрібний вам тип (Рис.15.4).
9. Змініть колір маркера (а також тексту), скориставшись командою Цвет в меню Шрифт на головній панелі. Виберіть синій колір. Аналогічно можна змінити розмір маркера (і тексту).
10. Введіть перший рядок тексту: Фараона ховали в гробниці, що прикрашена розписами і ієрогліфами, і натисніть клавішу Еnter.
11. Введіть другий рядок тексту: Тіло бальзамували і муміфікували і натисніть клавішу Еnter, щоб перейти до наступного рядка.
12. Введіть елемент: Фараона вважали намісником бога. Введіть останній елемент списку: Благополуччя фараона в потойбічному житті було важливим для кожного єгиптянина, і натисніть клавішу Еnter. Відформатуйте текст таким чином: шрифт - Arіаl, розмір шрифту — 32, колір - темно-синій, вирівнювання - по лівому краю (Рис.15.5).

Рис. 15.5
13. Створіть новий слайд. Виберіть макет, в якому присутні заголовок, об’єкт і текст.

Рис. 15.6
14. Введіть заголовок Географічне розташування. Відформатуйте текст заголовка: шрифт - Аrіаl, розмір шрифту - 44, колір - синій, вирівнювання - по центру, встановіть для букв тінь.
15. В текстовій рамці створіть такий маркірований список:
- Оточений пустелями вздовж річки Ніл
- Ніл розливався, залишаючи на берегах родючий мул
16. Відформатуйте текст списку таким чином: шрифт — Аrіаl, розмір шрифту - 28, вирівнювання - по лівому краю (Рис.15.6).
17. Створіть ще один слайд. Виберіть макет, в якому присутній заголовок, об’єкт і текст.
18. Введіть заголовок Піраміди. Відформатуйте текст заголовка таким чином: шрифт - Аrіаl, розмір шрифту - 44, колір - синій, вирівнювання - по центру, встановіть для букв тінь.
19. В текстовій рамці створіть такий маркірований список (Рис.15. 7):
- Більше ніж 2,3 млн. каменів
- Один камінь в 60 т тягнули близько 30 років
- Найзнаменитіша піраміда – піраміда Хеопса в Гізі
20. Для маркірованого списку підберіть будь-який маркер за допомогою команди Список Маркерованный–Знак і т.д.

Рис. 15.7
Робота з таблицями
- Вставте в презентацію новий слайд, вибравши макет Заголовок і Объект.
- Введіть в поле заголовку слайда текст Єгипет у датах
- В області об’єкта клацніть на зображені команди Вставить таблицу. В діалоговому вікні встановіть кількість стовпців – 2, кількість рядків – 8.
- Програма розмістить на слайді пусту таблицю з 2 стовпцями і 8 рядками, в які
можна вводити текст. В рядку меню з’явиться панель Конструктор для макетування і конструювання таблиць (Рис.15.8).

Рис. 15.8
- Для зміни параметрів введеного в таблицю тексту на панелі інструментів Макет виберіть команди для зміни параметрів написання, наприклад Центрировать по вертикали або в меню Конструктор, наприклад, Стили таблиц.
- Виділіть перший рядок таблиці, провівши по комірках мишею з натиснутою лівою кнопкою. На вкладці Макет виберіть команду Объединить ячейки. Введіть текст Основні дати
- Введіть текст 3300 у другий рядок таблиці і відформатуйте його таким чином: шрифт — Аrіаl, розмір шрифту - 28, напівжирний, колір - червоний.
- Заповніть комірки таблиці, як на Рис.15.9, і відповідним чином відформатуйте комірки таблиці.

Рис. 15.9
Створення написів
- Додайте новий слайд із розміткою Только Заголовок. Введіть заголовок: Єгипетські боги
- Відформатуйте заголовок наступним чином: шрифт - Аrial, розмір шрифту - 44, колір - синій, вирівнювання - по центру, включіть для букв тінь
- На панелі інструментів Вставка виберіть команду Надпись. На слайді натисніть ліву кнопку миші і розтягніть рамку потрібних розмірів, після чого відпустіть кнопку миші. Зробіть ще дві рамки.
- У рамках введіть текст (Рис.15.10):
Ісида – сестра і дружина Осиріса, мати Гора – володіла великою магічною силою
Гор – бог неба, його дух вселився в живого фараона. Його очі – сонце і місяць
Птах – бог-творець, покровитель ремесел, мистецтва і міста Мемфіса

Рис. 15.10
- Перетягуючи курсором миші рамки та маркери на рамках тексту, змініть розміри та розташування текстових рамок.
- Перейдіть до режиму Сортировка слайдов (меню Вид) і поміняйте слайди місцями, перетягуючи їх мишею в потрібну позицію (Рис.15.11).

Рис. 15.11
- Поверніться в звичайний режим презентації.
- Збережіть файл.
Робота з малюнками
- Виберіть слайд, який має назву Фараони.
- Виконайте команду Вставка-Рисунок. Якщо в колекції немає картинок, то скористайтеся файлами з папки Єгипет. Вставте картинки, які показано на Рис.15.12.

Рис. 15.12
- Вставлені картинки мають великий розмір і зайве поле, тому потрібно зробити зменшення малюнків і обрізку. Для обрізання виділити малюнок і на вкладці Формат натиснути кнопку Обрезание. По краям малюнка з’являться маркери обрізки, які потрібно потягнути мишею до границі зображення. Після редагування знову натиснути кнопку Обрезанние, щоб виключити функцію.
- Можна поміняти формат малюнків, вибравши в меню Формат відповідний стиль малюнка.
- Перейти до слайда Піраміди.
- Вставити на слайд малюнок 1_8.jpg і розмістити його в лівій частині слайда.
- Вставити в слайд малюнок 1_9.jpg і розташувати його як на Рис.15.13.

Рис. 15.13
- Вставте в презентацію новий слайд. Введіть текст і малюнки 1_6.jpg, 1_7.jpg, 1_10.jpg (файл Єгипет.doc з папки Єгипет (Рис.15.14). Для малюнків встановіть кольорову рамку товщиною 3 пт синього кольору і тінь.

Рис. 15.14
- Відкрийте слайд Єгипетські боги і вставте туди малюнки 1_2.jpg, 1_3.jpg, 1_4.jpg (Рис.15.15). Для встановлення рамки й тіні скористайтеся командою Формат по образцу на Головній панелі (виділити малюнок з рамкою, натиснути кнопку Формат за зразком, перейти на інший слайд, клацнути мишею по малюнку без рамки).
- До слайду Географічне розташування додати картинку з файлу 1_5.jpg, оформивши його аналогічно іншим малюнкам.

Рис. 15.15
Фон слайду
- У меню Дизайн-Темы виберіть один з варіантів оформлення слайдів (наприклад Трек)).
- За допомогою кнопки Цвета меню Дизайн змініть кольорову палітру слайду (наприклад Обычная).
- У контекстному меню для слайду виберіть команду Формат фона.
- У діалоговому вікні можна вибрати варіант фону: суцільний колір, градієнтна заливка чи текстура. Виберіть варіант Текстура-Папирус і натисніть у вікні на кнопку Применить для всех. Перегляньте результат виконаної дії.
- Виберіть команду Формат фона. Змініть фон на суцільний, виберіть колір фону золотистий (або подібний до нього). Натисніть кнопку Применить для всех.
- Змініть колір фону на градієнтну заливку. Налаштуйте її: виберіть тип заготовки (наприклад Золото), змініть тип та направлення. Застосувати до всіх слайдів.
- Перейдіть на перший слайд. Виберіть команду Формат фона. Для фону встановіть малюнок 1_11.jpg з папки Єгипет (кнопка Файл в діалоговому вікні). Встановіть для малюнка фону прозорість 60%. Натисніть кнопку Закрыть діалогового вікна.
Гіперпосилання та кнопки керування слайдами
- Вставте в презентацію новий слайд, вибравши для нього розмітку Заголовок і Объект.
- Введіть текст заголовку Поховання фараона
- У слайд вставте малюнок 1_1.jpg з папки Єгипет.
- У контекстному меню до малюнка виберіть команду Размер и расположение та встановіть масштаб малюнка 150% (Рис.15.16).
- Відкрийте слайд з назвою Фараони.
- Виділіть слово ховали і в контекстному меню виберіть команду Гиперссылка. Відкриється діалогове вікно. Потрібно вибрати кнопку В текущем документе. З’явиться список слайдів документа, в якому треба вибрати слайд, куди перейти за посиланням (в даному випадку на слайд Поховання фараона) (Рис.15.17).
- Вставка кнопок управління. Перейдіть на слайд Поховання фараона.
- У меню Вставка виберіть кнопку керування Возвращение на последний показанный слайд.
- У нижньому правому куті слайда намалюйте кнопку повернення необхідного розміру. Відкриється діалогове вікно, в якому стоїть команда Перейти по гиперссылке на последний показанный слайд. При потребі значення дії можна змінити. Натиснути кнопку ОК.
- На слайді Єгиптяни встановіть кнопку для завершення показу. Додайте на ній текст Завершить.
- Кнопки переходу можна оформити іншим кольором. Для цього змінюють їх макет та стиль в меню Формат.

Рис. 15.16
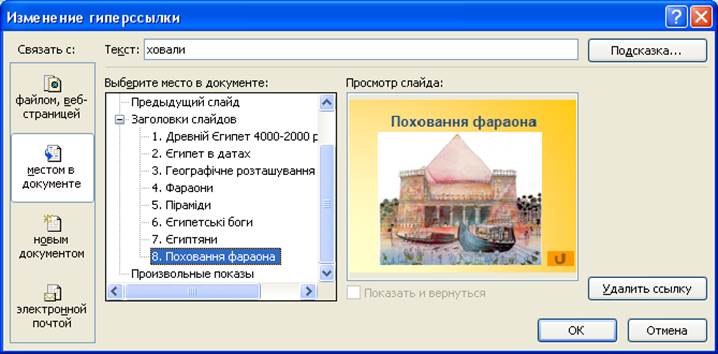
Рис. 15.17
Анімація
- Для слайду Єгипет в датах додати ефект переходу на вкладці Анімація (наприклад вертикальна панорама). Встановити швидкість переходу – середня. Натиснути кнопку застосування параметрів для всіх слайдів.
- Для того, щоб показ слайдів не завершувався при натисканні на фон слайду Поховання фараона, а відбувався перехід тільки за кнопкою керування, для цього слайда зніміть перемикач По щелчку на вкладці Анімація.
- Відкрити слайд Географічне розташування. Натиснути кнопку Анімація-Налаштування анімації.
- Виділити перший пункт текст «Оточений пустелями…». На панелі Налаштування анімації додати ефект Вхід-Виліт-Праворуч.
- Виділити малюнок на слайді Географічне розташування. Встановити для нього ефект анімації Виділення-Обертання (швидкість - середня). Встановити Початок обертання «Після попереднього».
- На панелі анімації поміняти ефекти місцями: перетягнувши ефект для картинки на перше місце.
- Для тексту зі слайду Фараони встановіть анімацію Виділення-Обертання-повне (швидкість - середня). Встановити Початок обертання «Після попереднього».
- Для тексту слайду Піраміди встановити ефект анімації Вхід-Виліт-Праворуч. Встановити Початок обертання После щелчка.
- На слайді Єгиптяни виділити всі об’єкти (можна мишею провести по слайду з затисненою лівою кнопкою) крім кнопки керування (виключити її з виділення - можна клацнути по ній, утримуючи клавішу Ctrl). Встановити для всіх виділених об’єктів ефект анімації Вихід-Прямокутник-Збільшення-Середнє. Встановити Початок обертання После щелчка тільки для першого об’єкта. Для всіх інших встановити Початок обертання Вместе с предыдущим (Рис.15.18. а).
- Для кнопки керування на слайді Єгиптяни встановити ефект анімації Вхід-Ромб-Після попереднього-Збільшення-Середнє.
- Зробіть більшими розміри кнопки управління на слайді Єгиптяни (Рис.15.18.б).
- Перейдіть на слайд Поховання фараона і для цього слайду встановіть властивість Скрыть слайд на вкладці Показ слайдів.
- Запустіть презентацію на виконання.
- Якщо потрібно, внесіть зміни в ефекти та форматування слайдів.
- Зберегти файли у режимі демонстрації (.pps).
- Закрити вікно PowerPoint.


а) б)
Рис. 15.18
- Запустити файл демонстрації презентації (.pps).
Завдання для самостійної роботи
1. Створити презентацію-пояснення до однієї з тем (наведені нижче).
2. Створити презентацію-тест до обраної теми (з використанням гіперпосилань).
3. Зберегти файли як презентації (.ppt)
4. Зберегти файли у режимі демонстрації (.pps)
Теми презентацій:
1. Апаратне забезпечення комп’ютера.
2. Програмне забезпечення комп’ютера.
3. Операційна система Windows.
4. Графічний редактор Paint.
5. Текстовий редактор Word.
6. Електронні таблиці Excel.
7. Бази даних Access.
8. Створення презентацій в PowerPoint.
9. Робота в Internet.
Контрольні питання
1. Які існують рекомендації щодо створення презентацій?
2. Які існують способи створення презентації в програмі Microsoft PowerPoint?
3. Як додати список або таблицю в слайд презентації?
4. Як відформатувати та відредагувати таблиці, списки, діаграми на слайдах?
5. Як змінити палітру оформлення всіх слайдів презентації?
6. Як створити титульний слайд презентації?
7. Як додати потрібну кількість слайдів у презентацію?
8. Як настроїти анімацію елементів на слайді презентації?
9. Опишіть алгоритм зняття анімації на слайдах презентації.
10. Як створити файл демонстрації презентації?
|
Просмотров 2356 |
|
|
