
Главная Обратная связь
Дисциплины:
Архитектура (936)
Биология (6393)
География (744)
История (25)
Компьютеры (1497)
Кулинария (2184)
Культура (3938)
Литература (5778)
Математика (5918)
Медицина (9278)
Механика (2776)
Образование (13883)
Политика (26404)
Правоведение (321)
Психология (56518)
Религия (1833)
Социология (23400)
Спорт (2350)
Строительство (17942)
Технология (5741)
Транспорт (14634)
Физика (1043)
Философия (440)
Финансы (17336)
Химия (4931)
Экология (6055)
Экономика (9200)
Электроника (7621)

Пункт меню „Фільтр по виділеному”
|
|
Даний пункт меню відбирає для показу з усього набору даних тільки ті записи, які відповідають значенню поточного поля на формі або в таблиці. Для застосування такого фільтру необхідно встановити курсор на потрібне поле в таблиці чи формі, та натиснути кнопку "Фільтр по виділеному". Такий фільтр можна по черзі застосовувати для декількох полів, звужуючи таким чином підмножину записів із усього набору даних, що задовольняють заданим критеріям фільтрації.
Пункт меню „Змінити фільтр”.
Даний пункт меню відкриває спеціальне вікно "Редагування фільтру", яке використовується для того, щоб можна було задавати більш складні критерії для фільтрації записів в поточному наборі даних.
Наведемо орієнтовний порядок дій користувача для створення або зміни таких фільтрів по окремих кроках:
1. З переліку „Поля”, що представлений у вигляді таблички, в якій перелічені імена та описи всіх визначених полів поточного набору даних, можна вибрати потрібне поле, двічі клацнувши лівою кнопкою миші по необхідному рядку. Після цього, в розділі „Опис фільтру”з'явиться ім'я вибраного поля.
2. З переліку „Оператори” в такий самий спосіб вибирається необхідний логічний оператор для майбутнього відношення.
3. Далі у розділі „Опис фільтру” після операторів відношень “вручну” заводиться потрібне значення поля для фільтрації.
4. Якщо критеріїв відбору декілька, то кожний вираз для окремого поля необхідно брати в округлі дужки, а між ними поставити потрібні логічні оператори „AND” (і) чи „OR” (або).
5. Після заведення всіх критеріїв відбору, натисніть кнопку „Застосувати”. Якщо вираз для фільтру не містить помилок, то після його застосування у поточному наборі даних залишаться тільки ті записи, що задовольняють заведеним умовам фільтрації.
Для закриття вікна „Зміна фільтра” натисніть кнопку "Закрити". Щоб очистити поле для опису фільтра натисніть кнопку „Очистити”. Користувач також має можливість вибрати фільтр зі списку фільтрів, які раніше вже визначалися в поточному сеансі роботи з програмою.
Встановлена опція фільтра „З урахуванням регістра” дозволяє порівнювати значення текстового поля з урахуванням великих чи малих букв, а встановлена опція „Порівняння цілком” забороняє часткове порівняння фрагментів тексту, які закінчуються на символи „*” чи „?”.
5.4.9. Пункт меню „Застосувати фільтр”
Даний пункт меню застосовує фільтр для поточного набору, який раніше був визначений при застосуванні команд "Фільтр по виділеному" або „Змінити фільтр”.
5.4.10. Пункт меню „Скасувати фільтр”
Цей пункт меню відміняє фільтрацію для поточного набору даних, що була задана за допомогою команд "Фільтр по виділеному" або „Змінити фільтр”. Після цього відкривається доступ до усіх записів набору даних.
5.5. Меню „Довідники”
Довідником називається об'єкт програми, який надає можливість користувачу вводити, зберігати і переглядати умовно-постійну інформацію. Кожному довіднику відповідає окрема таблиця в базі даних. Візуально довідник може бути представлений в вигляді таблиці в випадку, якщо інформація, що зберігається в цьому довіднику, невелика по обсягу і легко доступна для перегляду користувачем. В іншому випадку, інформація з довідника може бути представлена у вигляді форми для більш наочного представлення даних для кожного запису окремо. Для кожного довідника відкривається своє окреме вікно. Зміст довідника можна роздрукувати на принтері.
Довідник підрозділів
Дана програмний модуль призначений для заведення та редагування довідника підрозділів, інформація по яких буде заводитися та накопичуватися за допомогою даного комплексу програм. В програмі передбачена можливість обробляти дані відразу по кількох підрозділах.
Для того, щоб додати новий запис у цей довідник, необхідно натиснути на відповідну кнопку навігатора. Програма чистить усі поля на формі та установлює курсор на поле для заведення коду підрозділу. Цей код повинен бути довільним цілим числом у діапазоні від 1 до 999. Коди підрозділів не повинні повторюватися, і якщо користувач вкаже вже існуючий код, то на екрані з'явиться повідомлення про те, що даний код вже існує. Далі послідовно заводяться всі необхідні реквізити. Кожне заведене значення підтверджується натисканням на клавішу {ENTER}. При цьому курсор буде переміщатися на наступне поле для вводу на формі. Для цього довідника визначені наступні реквізити: код, найменування підрозділу, ідентифікаційний код ЄДРПОУ, номер свідоцтва про реєстрацію платника ПДВ, індивідуальний податковий номер, телефон, факс, адреса електронної пошти, код виду економічної діяльності (КВЕД), поштовий індекс, адреса, прізвище, ім’я, по батькові керівника та головного бухгалтера. Також для підрозділу необхідно вказати ознаку платника ПДВ.
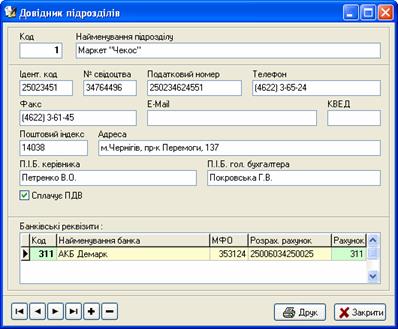
В нижній частині форми розміщується таблиця, в яку потрібно занести реквізити для кожного банківського розрахункового рахунку, а саме, код банку (унікальне ціле число у діапазоні від 1 до 9999), МФО та найменування банку, розрахунковий рахунок, балансовий (бухгалтерськи) рахунок, по якому ведеться облік для даного банку. Програма перевіряє, щоб вказаний код банку не використовувався в інших довідниках, таких як довідник матеріально-відповідальних осіб, в переліку кас підприємства, в довідниках партнерів та співробітників. Виходячи з цього, буде доцільним дотримуватися такого правила – для коду банка брати цілі числа в діапазонах від 311 до 399.
Навігатор на нижній панелі вікна надає наступні можливості: послідовно перебирати всі записи таблиці даних, швидко переходити на перший чи на останній запис, додати нові і видалити вже існуючі записи. Якщо курсор знаходиться в будь-якому полі реквізитів головної таблиці, то за допомогою навігатор можна керувати набором даних, що відносяться до головної таблиці з переліком підрозділу. Якщо курсор знаходиться в нижній таблиці, то навігатор керує підлеглою таблицею з банківськими реквізитами.
Для того, щоб роздрукувати довідник на принтері чи переглянути друковану форму у вікні попереднього перегляду, скористайтеся відповідними кнопками на панелі інструментів головного вікна або натисніть на кнопку „Друк” на нижній панелі вікна. Щоб закрити дане вікно і зберегти всі зміни для останнього запису, що редагувався, треба натиснути на кнопку „Закрити”.
Довідник відділів
Даний модуль призначений для створення довідника відділів, які окремо визначаються для кожного підрозділу. Тому, користувач повинен спочатку вибрати необхідний підрозділ зі списку в верхній частині екранної форми, а потім вже додавати нові записи в цей довідник.
Для довідника відділів визначені наступні реквізити – код та найменування відділу. Для того, щоб додати новий запис у довідник, необхідно натиснути на відповідну кнопку навігатора на нижній панелі вікна. При цьому, програма очистить всі поля на формі та встановить курсор на поле для заведення коду відділу. Сам код відділу програма формує автоматично. Алгоритм формування наступний - визначається останній (найбільший) заведений код відділу та додається до нього одиниця. Але користувач може проігнорувати запропонований код, та вказати інше значення. Код відділу може бути тільки цілим числом у діапазоні від 1 до 999 і має бути унікальним. При заведенні вже існуючого коду, на екрані з'явиться відповідне повідомлення. Далі, заводиться найменування відділу. Кожне заведене значення поля підтверджується натисканням на клавішу {ENTER}.
При додаванні нових записів в цей довідник, для поточного вікна, як правило, використовують режим форми, але для більш зручного перегляду довідника на екрані, можна перевести вікно у режим таблиці. Для цього треба скористатися відповідними кнопками на панелі інструментів головного вікна чи встановити необхідну позначку біля потрібного рядка в пункті головного меню „Вигляд”.
За допомогою навігатора на нижній панелі вікна, можна послідовно перебирати всі записи в таблиці даних, швидко переходити на перший чи на останній запис, додати нові і видаляти вже існуючі записи. Щоб роздрукувати довідник на принтері чи переглянути форму у вікні попереднього перегляду, скористайтеся відповідними кнопками на панелі інструментів головного вікна або натисніть на кнопку „Друк” на нижній панелі вікна. Щоб закрити дане вікно і зберегти усі зміни останнього запису, що редагувався, треба натиснути на кнопку „Закрити”.
|
Просмотров 617 |
|
|
