
Главная Обратная связь
Дисциплины:
Архитектура (936)
Биология (6393)
География (744)
История (25)
Компьютеры (1497)
Кулинария (2184)
Культура (3938)
Литература (5778)
Математика (5918)
Медицина (9278)
Механика (2776)
Образование (13883)
Политика (26404)
Правоведение (321)
Психология (56518)
Религия (1833)
Социология (23400)
Спорт (2350)
Строительство (17942)
Технология (5741)
Транспорт (14634)
Физика (1043)
Философия (440)
Финансы (17336)
Химия (4931)
Экология (6055)
Экономика (9200)
Электроника (7621)

Довідник матеріально-відповідальних осіб
|
|
Цей модуль програми призначений для формування довідника матеріально-відповідальних осіб по кожному підрозділу. Тому, необхідно спочатку вибрати зі списку, в верхній частині екранної форми, потрібний підрозділ, а потім вже додавати нові записи в довідник.
Для довідника матеріально-відповідальних осіб визначені такі реквізити – код, прізвище, ім’я, по батькові відповідальної особи (замість прізвища можна заводити назву магазину, складу, цеху, відділу, або їх комбінація) та посада.
Для того, щоб додати новий запис у довідник, необхідно спочатку вибрати зі списку в верхній частині екранної форми необхідний підрозділ, а вже потім натискати на відповідну кнопку навігатора на нижній панелі вікна. Якщо вікно знаходиться в режимі форми, програма очистить усі поля на формі та встановить курсор на поле для заведення коду матеріально-відповідальної особи. Якщо вікно перебуває у режимі таблиці, то це приведе до вставки нового рядка перед поточним. Код відповідальної особи програма формує автоматично. Алгоритм формування наступний - визначається останній (найбільший) заведений код у вибраному підрозділі та додається до нього одиниця. Але користувач може проігнорувати запропонований код, та завести інше значення. Код матеріально-відповідальної особи може бути цілим числом у діапазоні від 1 до 32767 і має бути унікальним. При заведенні вже існуючого коду, на екрані з'являється повідомлення про те, що даний код уже існує. Програма також перевіряє, щоб указаний код відповідальної особи не використовувався в інших довідниках, таких як перелік банків в довіднику підрозділу, в переліку кас підприємств, в довідниках партнерів та співробітників. Виходячи з цього, буде доцільним притримуватися такого правила – для коду матеріально-відповідальної особи брати цілі числа в діапазонах від 100 до 299, та від 400 до 999.
Далі послідовно заводяться всі необхідні реквізити. Кожне заведене значення підтверджується натисканням на клавішу {ENTER}. При цьому курсор переміщається на наступне поле для вводу на формі чи наступну графу таблиці.
Заводити нові записи в довідник матеріально-відповідальних осіб набагато зручніше у режимі форми, а для перегляду довідника, чи пошуку необхідного запису, доцільно перейти у режим таблиці. Для переходу з одного режиму в інший можна скористатися відповідними кнопками на панелі інструментів головного вікна, або встановити позначку біля потрібного рядка в пункті меню „Вигляд”.
За допомогою навігатор на нижній панелі вікна можна послідовно перебирати всі записи в таблиці даних, швидко переходити на перший чи на останній запис, додати нові або вилучити вже існуючі записи. Щоб роздрукувати довідник на принтері чи переглянути друковану форму у вікні попереднього перегляду, скористайтеся відповідними кнопками на панелі інструментів головного вікна або натисніть на кнопку „Друк” на нижній панелі вікна. Якщо є необхідність відсортувати довідник у друкованій формі по прізвищах, за алфавітом, потрібно встановити для цього відповідну ознаку. Щоб закрити дане вікно і зберегти всі зміни останнього запису, що редагувався, треба натиснути на кнопку „Закрити”.
Довідник співробітників
Даний програмний модуль призначений для створення довідника співробітників, що формується по кожному підрозділу. Тому, користувач повинен вибрати потрібний підрозділ зі списку, в верхній частині екранної форми, а потім вже додавати нові записи в цей довідник.
Для того, щоб додати новий запис у довідник, необхідно натиснути на відповідну кнопку навігатора. Програма чистить усі поля на формі та установлює курсор на поле для заведення табельного номеру співробітника. Цей номер програма формує автоматично. Алгоритм формування наступний - визначається останній (найбільший) заведений табельний номер в обраному підрозділі та додає до нього одиницю. Але користувач може проігнорувати запропонований номер, та вказати інший. Табельний номер повинен бути унікальним цілим числом у діапазоні від 1 до 99999. При заведенні вже існуючого номеру, на екрані з'являється відповідне повідомлення. Програма також перевіряє, щоб вказаний номер не використовувався, як код, в інших довідниках, таких як перелік банків в довіднику підрозділу, в переліку кас підприємств, в довідниках матеріально-відповідальних осіб та партнерів.
Далі послідовно заводяться усі необхідні реквізити. Кожне заведене значення підтверджується натисканням на клавішу {ENTER}. При цьому курсор буде переміщатися на наступне поле для вводу на формі. Для довідника визначені такі реквізити: табельний номер, прізвище, ім’я, по батькові, ідентифікаційний код співробітника, посада, дата народження, адреса проживання та паспортні дані (серія паспорту, номер, назва установи, яка видала паспорт та дату видачі).
Заводити нові записи в довідник співробітників набагато зручніше у режимі форми. Для перегляду довідника, чи для пошуку необхідного запису, краще перейти у режим таблиці. Для переходу з одного режиму на іншИй можна скористатися відповідними кнопками на панелі інструментів головного вікна, або встановити позначку біля потрібного рядка в пункті меню „Вигляд”.
Для того, щоб роздрукувати довідник на принтері чи переглянути друковану форму у вікні попереднього перегляду, скористайтеся відповідними кнопками на панелі інструментів головного вікна або натисніть на кнопку „Друк” на нижній панелі вікна. В програмі передбачена можливість, в друкованій формі, відсортувати співробітників не по зростанню табельних номерів, а за алфавітом, по прізвищах. Для цього, перед друком, необхідно встановити позначку у нижній частині екранної форми. Щоб закрити дане вікно та зберегти всі зміни для останнього запису, який редагувався, треба натиснути на кнопку „Закрити”.
Довідник партнерів
Цей програмний модуль призначений для заведення та редагування довідника партнерів. Всі партнери в даному довіднику поділені на окремі групи, які можуть самостійно визначатися користувачем. Перелік партнерів та їх групи створюються як єдині довідники для всіх підрозділів.

Для формування груп партнерів потрібно скористатися кнопкою «Групи партнерів». ри натисканні на кнопку відкривається нове вікно у вигляді таблиці, що складається лише з двох граф – це код та найменування групи. Код групи повинен бути унікальним цілим числом у діапазоні від 1 до 999.
Для того, щоб додати новий запис у цей довідник, необхідно спочатку вибрати необхідну групу партнерів зі списку в верхній частині екранної форми, а потім натиснути на відповідну кнопку навігатора. Програма чистить усі поля на формі та установлює курсор на поле для заведення коду партнера. Цей код програма формує автоматично, для чого до коду обраної групи партнерів додає три числових знаки, які визначають порядковий номер запису у цій групі. Код партнера повинен бути унікальним цілим числом у діапазоні від 1001 до 999999. При заведенні вже існуючого коду партнера, на екрані з'являється відповідне повідомлення. Програма перевіряє, щоб вказаний код партнера не використовувався в інших довідниках, таких як перелік банків в довіднику підрозділу, в переліку кас підприємств, в довідниках матеріально-відповідальних осіб та співробітників.
Далі послідовно заводяться усі необхідні реквізити. Кожне заведене значення підтверджується натисканням на клавішу {ENTER}. При цьому курсор буде переміщатися на наступне поле для вводу на формі. Для довідника визначені наступні реквізити: код, найменування партнера, термін відстрочки платежу для постачальників товарів у днях, ідентифікаційний код ЄДРПОУ, номер свідоцтва про реєстрацію платника ПДВ, індивідуальний податковий номер, телефон, адреса та коментар для приміток.
В нижній частині форми розміщується таблиця, в яку потрібно занести банківські реквізити для партнера, що будуть використовуватися при формуванні платіжних доручень, а саме, МФО, найменування банку та розрахунковий рахунок. Після заведення МФО, програма може автоматично підставити найменування для банку, якщо раніше вже заводилися такі самі дані.
Навігатор на нижній панелі вікна надає наступні можливості: послідовно перебирати усі записи таблиці даних, швидко переходити на першу чи на останню запис, додавати нові і видаляти вже існуючі записи. Якщо курсор знаходиться в будь-якому полі для реквізитів партнера (головна таблиця), то за допомогою навігатор можна здійснювати операції з даними для головної таблиці. Якщо курсор знаходиться в нижній таблиці, то навігатор керує підлеглою таблицею з банківськими реквізитами.
Заводити нові записи в довідник партнерів набагато зручніше у режимі форми, а для перегляду довідника, чи для пошуку необхідного запису, краще перейти у режим таблиці. Для переходу з одного режиму на інший можна скористатися відповідними кнопками на панелі інструментів головного вікна, або встановити позначку біля потрібного рядка в пункті меню „Вигляд”.
Для швидкого пошуку потрібного запису в довіднику партнерів, можна скористатися панеллю фільтра, яка з’являється у верхній частині екранної форми при встановленні позначки «Панель фільтру». Ця панель містить список з найменуванням усіх реквізитів довідника - поле для заведення текстового фрагменту для фільтра та кнопку «Застосувати», при натисканні на яку будуть відображатися лише записи, що містять вказаний фрагмент в обраному реквізиті.
Щоб роздрукувати довідник на принтері чи переглянути друковану форму у вікні попереднього перегляду, можна скористатися відповідними кнопками на панелі інструментів головного вікна або натиснути на кнопку „Друк” на нижній панелі вікна. В програмі передбачена можливість надрукувати тільки одну поточну групу партнерів, та в друкованій формі сортувати партнерів не по зростанню кодів, а впорядкувати по назвах за алфавітом. Для цього необхідно встановити відповідні позначки у верхній частині екранної форми. Щоб закрити дане вікно та зберегти усі зміни для останнього запису, який редагувався, треба натиснути на кнопку „Закрити”.
Довідник кас підприємства
Даний програмний модуль призначений для формування переліку кас, які визначаються для кожного підрозділу. Тому, користувач повинен спочатку вибрати потрібний підрозділ, зі списку, в верхній частині екранної форми, а потім вже додавати нові записи в цей довідник. Перелік кас використовується при заведенні касових ордерів та формуванні касових звітів.
Для довідника кас підприємства визначені наступні реквізити – код та найменування каси (це може бути і прізвище касира), балансовий рахунок, по якому ведеться облік касових операцій.
Для того, щоб додати новий запис у довідник, необхідно натиснути на відповідну кнопку навігатора на нижній панелі вікна. При цьому, програма почистить усі поля на формі та встановить курсор на поле для заведення коду каси. Код каси програма формує автоматично. Алгоритм формування наступний - визначається останній (найбільший) заведений код каси та додається до нього одиниця. Користувач може проігнорувати запропонований код, та вказати інше значення. Код каси може бути тільки цілим числом у діапазоні від 1 до 32767 та бути унікальним. При заведенні вже існуючого коду, на екрані з'являється відповідне повідомлення. Програма також перевіряє, щоб вказаний код каси не використовувався в переліку банків відповідного підрозділу, в довідниках матеріально-відповідальних осіб, партнерів та співробітників. Тому в якості кодів, для кас підприємства, буде доцільним брати цілі числа в діапазоні від 301 до 309.
Далі послідовно заводяться всі необхідні реквізити. Кожне заведене значення підтверджується натисканням на клавішу {ENTER}. При цьому курсор переміщається на наступне поле для вводу на формі. Рахунок для каси можна заводити або “вручну”, або натиснути на кнопку, що знаходиться праворуч від поля для заведення цього реквізиту. При цьому на екрані відкриється нове, стандартне для даної програми, вікно для вибору необхідного рахунка, в якому всі, визначені у відповідному довіднику, балансові рахунки та субрахунки, будуть представлені у вигляді дерева, що містить вузли на декількох рівнях. Користувачу, за допомогою «миші», залишається розкрити усі необхідні вузли, позначити потрібний рядок в дереві та підтвердити свій вибір, натиснувши на кнопку «Ок».
За допомогою навігатора, на нижній панелі вікна, можна послідовно перебирати усі записи в таблиці даних, швидко переходити на перший чи на останній запис, додавати нові і видаляти вже існуючі записи. Щоб роздрукувати довідник на принтері чи переглянути форму у вікні попереднього перегляду, скористайтеся відповідними кнопками на панелі інструментів головного вікна або натисніть на кнопку „Друк” на нижній панелі вікна. Щоб закрити дане вікно та зберегти усі зміни для останнього запису, який редагувався, треба натиснути на кнопку „Закрити”.
Константи
За допомогою цієї процедури користувач має можливість провести налаштування програми, вказавши в таблиці необхідні значення для таких реквізитів: ознаку використання додаткові штрих-коди для товарів (0-ні, 1-так), відсоток податку на додану вартість, префікс штрих-коду для вагового товару, префікс штрих-коду для штучного товару, порядок формування кодів артикулів для товарів (1-по групах, 2-без включення в код товару значення групи), балансовий рахунок для товару, термін збереження артикулів у днях для товарів, по яких вже немає залишків, тип касових апаратів (1-Mini, 2-EQL), що використовуються в маркеті, тип контролера касових апаратів CashDrive (1-CD2, 2-CD16, 3-CD8+) та версія програмного серверу CashDrive (1-стара, 2-нова) для цього пристрою. Значення для відсотків заводяться як дробові частки чисел, наприклад, «0,2» для ПДВ.
Довідник товарних груп
В програмі товари можуть бути згруповані по окремих товарних групах. Цей модуль як раз і використовують для формування довідника таких груп. З комплексом програм вже надається довідник з переліком основних товарних груп, але при необхідності він може корегуватися чи доповнюватися самим користувачем. Даний довідник є єдиним для усіх підрозділів.
Всі визначені товарні групи відображаються на формі у вигляді дерева, вузли якого містять назви для товарних груп на першому рівні та найменування асортиментних груп на нижчих рівнях. За допомогою кнопки «Нова група» в довіднику можна створити нову товарну чи асортиментну групу, які додаються в кінець відповідної гілки дерева на поточному рівні у вигляді «папки», а замість назви з’являється текст з трьома крапками. При цьому курсор автоматично переходить на поле для найменування товарної (асортиментної) групи, і користувач має можливість вказати потрібну назву групи. Аналогічно, кнопка «Нова підгрупа» дозволяє додавати нову підгрупу на рівень нижче, ніж обрана поточна група. Для того, щоб вилучити вибрану групу з дерева, та відповідно із самого довідника, треба скористатися кнопкою «Знищити групу». Щоб скорегувати назву вже існуючої групи чи підгрупи, потрібно спочатку виділити необхідний рядок в дереві, клацнувши по ньому лівою кнопкою «миші», та відредагувати текст у полі для її найменування. Для підтвердження виконаних змін треба натиснути на клавішу {ENTER}.
Для кожної товарної чи асортиментної групи користувач повинен вказати відсоток націнки по групі товарів, допустиме відхилення ціни у бік зменшення чи збільшення цього відсотка, та дані для автоматичного формування замовлень на постачання товарів - рекомендовані товарні запаси у днях, мінімальний запас та середній термін постачання товарів від постачальників. При додаванні нової асортиментної підгрупи, значення для всіх цих реквізитів автоматично переносяться з раніше визначеної батьківської групи.
Для товарних груп необхідно, також, визначити деякі додаткові реквізити для формування форми 3-торг, а саме, базові одиниці виміру (для переважної кількості товарних груп це будуть або “кг”, або “літри”), одиниці виміру для форми 3-торг, коефіцієнт для перерахунку з базових одиниць виміру для товарів у відповідні одиниці виміру самої форми 3-торг (наприклад, 0,01 для перерахунку з кілограм у центнери) та номер рядка у звітній формі для даної товарної групи.
Щоб роздрукувати цей довідник на принтері чи переглянути форму у вікні попереднього перегляду, використовуйте відповідні кнопки на панелі інструментів головного вікна, або кнопку „Друк” на нижній панелі вікна. Для закриття поточного вікна та для збереження усіх виконаних змін, треба натиснути на кнопку „Закрити”.
Довідник товарів
Цей програмний модуль призначений для формування довідника товарів, який є важливим для ведення кількісно-сумового обліку товарів. Записи в цей довідник можна додавати або за допомогою цієї форми, або доповнювати в процесі виконання процедури прибуткування товарів. Цей довідник окремо визначається для кожного підрозділу, який перед заведенням даних, користувач повинен обрати зі списку в верхній частині екранної форми.
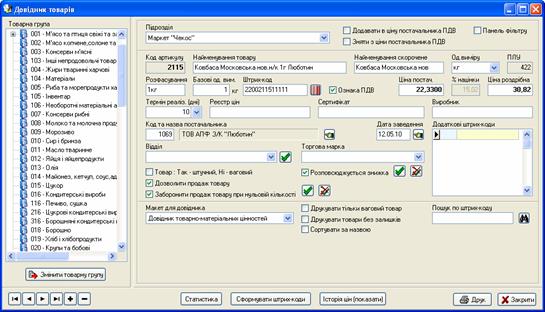
Перед тим, як додати новий запис у цей довідник, потрібно вибрати, за допомогою структурного дерева товарних груп, товарну або асортиментну групу, а вже потім натискати на відповідну кнопку навігатора. При цьому програма чистить усі поля на формі та установлює курсор на поле для заведення коду артикулу. Цей код програма формує автоматично в залежності від обраного алгоритму (спосіб формування коду артикулу задається в довіднику констант). Якщо код артикулу представляє собою порядковий номер то програма збільшує на одиницю останній заведений код. Якщо ж код артикулу складається з групи товарів (перші три знаки коду) і порядкового номера товару в групі (три останніх знаки) то програма находить останній код артикула по групі і збільшує на одиницю порядковий номер в групі. Але користувач може проігнорувати запропонований код та вказати інший. Номенклатурний номер повинен бути унікальним цілим числом у діапазоні від 1000 до 999999. При заведенні вже існуючого номеру, на екрані з'явиться відповідне повідомлення.
Крім номенклатурного номеру користувач також повинен вказати наступні реквізити для довідника: найменування товару; скорочене найменування товару, яке використовується для друку чеків на розрахункових місцях; одиницю виміру; розфасування; коефіцієнт для перерахунку одиниці товару у базові одиниці виміру, що окремо визначені для кожної товарної групи у відповідному довіднику; штрих-код товару; ознаку нарахування ПДВ на товар; ціну постачальника; відсоток націнки; ціну роздрібну з ПДВ; термін реалізації товару у днях; останній номер реєстру роздрібних цін; сертифікат; виробника даної продукції; постачальника; дату заведення товару в довідник або дату останнього постачання; відділ в якому буде продаватися цей товар; торгова марка (додатковий реквізит, по якому можна згрупувати товари у відомостях по надходженню та реалізації товарів); ознака штучного-вагового товару; ознака дозволу на продаж товару; ознака заборони продажу товару при нульовій кількості в оперативних залишках; ознака розповсюдження знижки по дисконтних картках; додаткові штрих-коди, які визначаються в тому випадку, коли для декількох однотипних товарів використовують один той самий код артикулу. Кожне заведене значення для реквізитів підтверджується натисканням на клавішу {ENTER}. При цьому курсор буде переміщатися на наступне поле для вводу на формі.
Для вагових та штучних товарів, які на упаковці не мають нанесеного штрихового коду, програма під час збереження поточного запису у базу даних, автоматично формує службові штрих-коди з відповідними префіксами, що задаються в довіднику констант. Користувач може самостійно сформувати ці штрих-коди, натиснувши для цього кнопку, яка розташована на екранній формі праворуч від поля для заведення штрих-кодів. Одиницю виміру та термін реалізації товару можна завести “вручну”, або вибрати зі списку, що містить найбільш поширені значення для цих реквізитів. Для того, щоб вказати постачальника, потрібно натиснути на кнопку, що знаходиться праворуч від найменування, та вибрати необхідного постачальника з переліку, який відкривається в стандартному вікні для вибору партнерів (при цьому можна дуже швидко знайти потрібного партнера, вказавши невеликий фрагмент його назви у полі для пошуку). Дату постачання товару можна вибрати за допомогою календаря, який з’являється на екрані при натисканні на кнопку, що розташована праворуч від поля для цієї дати. Відділ та торгову марку можна вибрати тільки з відповідних переліків, і ці реквізити мають бути завчасно визначені у відповідних довідниках. Поточні значення таких реквізитів, як відділ, ознака заборони продажу товару при нульовій кількості, ознака розповсюдження знижки, можна автоматично перенести для всіх товарів з обраної товарної чи асортиментної групи, для чого можна скористатися відповідними маленькими кнопками, що розташовані на формі праворуч від цих реквізитів.
На формі також знаходяться ціла група перемикачів, які дозволяють змінювати алгоритми для розрахунку деяких цін: «Додавати в ціну постачальника ПДВ» - якщо встановлена дана ознака, то після заведення такої ціни, програма автоматично збільшує вказане значення на суму ПДВ; «Зняти з ціни постачальника ПДВ» - при встановлені даної ознаки, після заведення ціни, програма автоматично зменшує вказане значення на відсоток ПДВ.
Для швидкого пошуку потрібного запису в довіднику ТМЦ, можна скористатися панеллю фільтра, яка з’являється у верхній частині екранної форми при встановленні позначки «Панель фільтру». Ця панель містить список з найменуванням всіх реквізитів даного довідника, поле для заведення текстового фрагменту для фільтра та кнопку «Застосувати», при натисканні на яку будуть відображатися лише ті записи, що містять вказаний фрагмент в обраному реквізиті. Для пошуку товару по основному та додаткових штрих-кодах, можна використовувати відповідне поле та кнопку на формі.
На нижній панелі вікна також присутні ряд кнопок. Кнопка «Статистика» відкриває на екрані, для попереднього перегляду, друковану форму з переліком визначених товарних та асортиментних груп з загальною кількістю артикулів по кожній з них. За допомогою кнопки «Сформувати штрих-коди» можна сформувати службові штрих-коди з відповідними префіксами для вагових товарів та штучних товарів, які не містять штрих-кодів, одразу для всіх записів у довіднику. При натисканні кнопки “Історія цін”, на формі з'являється таблиця, в якій, для поточного товару, відображається інформація по усіх змінах роздрібної (продажної) ціни, а саме: дата постачання, найменування постачальника, ціна постачальника та роздрібна ціна, що була дійсною на той час, тип документа, на підставі якого ця ціна змінювалась, дата і час редагування роздрібної ціни та ім'я користувача, який виконав ці зміни. Кнопка “Змінити товарну групу” дозволяє переводити поточний товар з однієї товарної або асортиментної групи в іншу, при цьому, якщо при формуванні кодів артикулів використовується прив'язка до товарних груп, то в цьому випадку, для даного товару, може змінитися і код артикулу.
Вигляд друкованої форми довідника товарів може самостійно змінюватися користувачем за допомогою редактору макетів друкованих документів, який з’являється на екрані при натисканні кнопки «Редагування макетів документів» на панелі інструментів головного вікна, або при виборі аналогічного пункту в меню „Файл”. Вибрати необхідний макет рахунку можна з відповідного списку на екранній формі.
Для більш зручного перегляду довідника на екрані, можна перевести вікно у режим таблиці, за допомогою відповідних кнопок на панелі інструментів головного вікна, або аналогічного рядка в пункті меню „Вигляд”.
Щоб роздрукувати довідник на принтері або переглянути його друковану форму у вікні попереднього перегляду, використовуються відповідні кнопки на панелі інструментів головного вікна, або кнопка „Друк” на нижній панелі вікна. Для друку тільки вагових товарів або товарів у яких немає залишків, необхідно встановити відповідні перемикачі. За допомогою перемикача “Сортувати за назвою” можна надрукувати перелік товарів з обраної товарної групи, який буде відсортований по найменуванню товарів за алфавітом.
Довідник торгових операцій
Даний модуль програми призначений для формування довідника торгових операцій. Ці операції використовуються при формуванні первинних документів, таких як прибуткові та видаткові накладні, акти списання та переоцінки, для розрахунку підсумкових сум по документах та формування проводок по них, згідно вибраних для цих операцій алгоритмів та вказаному переліку проводок. З комплексом програм надається базовий довідник з переліком основних торгових операцій. При необхідності він може корегуватися чи доповнюватися самим користувачем. Цей довідник окремо визначається для кожного підрозділу, який перед заведенням даних необхідно вибрати зі списку в верхній частині екранної форми.
Для того, щоб додати нову операцію в довідник, потрібно скористатися відповідною кнопкою навігатора, який знаходиться на верхній панелі екранної форми. При цьому програма чистить усі поля на цій панелі та встановлює курсор на поле для заведення коду операції. Цей код програма формує автоматично, шляхом збільшення заведеного раніше максимального коду на одиницю. Код повинен бути унікальним цілим числом у діапазоні від 1 до 999. Далі необхідно вказати найменування торгової операції, вибрати зі списку алгоритм для розрахунку підсумкових сум по документу (націнки, суми ПДВ та суми до оплати). Праворуч від списку з переліком алгоритмів розташована кнопка, при натисканні на яку відкривається вікно для визначення алгоритмів розрахунку.
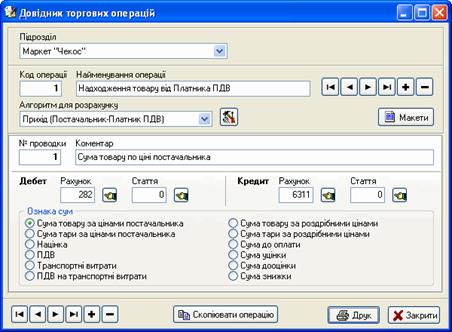
Нижче панелі з найменуванням операції, на екранній формі розташована ще одна панель для заведення переліку проводок для поточної операції. Для кожної проводки необхідно вказати номер проводки (унікальне ціле число у діапазоні від 1 до 999, яке формується автоматично шляхом збільшення максимального заведеного раніше номеру на одиницю), коментар для проводки, рахунок і статтю та для дебетової частини, рахунок і статтю для кредитової частини проводки, ознаку підсумкової суми по документу (вибрана сума стане сумою по проводці). Кожне заведене значення краще підтверджувати натисканням на клавішу {ENTER}, при цьому курсор буде переміщатися на наступне поле для вводу даних.
Ознака підсумкової суми вказується шляхом встановленням потрібної позначки у власній групі залежних перемикачів, яка має такий перелік:
- «Сума товару за цінами постачальника» – в якості суми для проводки береться загальна сума товару по документу за цінами постачальника;
- «Сума тари за цінами постачальника» – використовується загальна сума тари по документу за цінами постачальника;
- «Націнка» – для проводки береться загальна сума націнки по документу;
- «ПДВ» – сума податку на додану вартість по документу;
- «Транспортні витрати» – в якості суми для проводки береться загальна сума транспортних витрат;
- «ПДВ на транспортні витрати» – сума ПДВ для транспортних витрат;
- «Сума товару за роздрібними цінами» – в цьому випадку для проводки використовується загальна сума товару по документу за роздрібними (продажними) цінами,
- «Сума тари за роздрібними цінами» – в якості суми для проводки береться загальна сума тари по роздрібних цінах;
- «Сума до оплати» – для проводки використовується сума до оплати по документу;
- «Сума знижки» – це загальна сума наданої покупцю або отриманої від постачальника знижки;
- «Сума уцінки», «Сума дооцінки» – в якості суми для проводки використовується відповідно загальна сума уцінки (дооцінки) по актах переоцінки.
Програма здійснює контроль над заведеними значеннями для рахунків не тільки на існування даного рахунку у відповідному довіднику, але і перевіряє присутність субрахунків другого порядку, якщо вони визначені для цього рахунку. Окрім наявності вказаної статті в довіднику статей витрат (доходів), програма також повідомить, потрібно чи не потрібно заводити статтю для відповідного рахунку (стаття заводиться лише для рахунків, у яких вона вказана як об’єкт аналітичного обліку в довіднику рахунків).
Для рахунків та статей доступний вибір значень за допомогою стандартних для даної програми форм вибору рахунків чи статей. Для цього необхідно натиснути на відповідні кнопки, які знаходяться праворуч від полів для заведення даних реквізитів. Далі потрібно знайти і позначити необхідний рядок в дереві з переліком рахунків чи статей витрат (доходів), та підтвердити свій вибір, натиснувши на кнопку «Ок».
На формі присутня також кнопка «Макети», при натисканні на яку замість панелі для заведення проводок у вікні з’являється нова панель, що дозволяє для кожної торгової операції прив’язати декілька відповідних макетів друкованих документів (тільки для прибуткових або видаткових накладних). Ця панель містить список з переліком категорії друкованих документів, та ще три списки, за допомогою яких можна вказати окремі макети документів з обраної категорії. Також користувач може вказати кількість копій для кожного вибраного макету. Наприклад, для операції по продажу товарів, потрібно вибрати категорію документів «Видаткові накладні», для першого документа можна вибрати макет накладної для постачальника (де будуть зазначені тільки продажні ціни), а для другого документу вибрати макет видаткової накладної для бухгалтера, в якому крім продажних цін будуть вказані ціни постачальника та групування по рахунках для документа. Якщо деякий, вибраний зі списку, документ друкувати не потрібно, можна для нього вказати нульову кількість копій. Для того, щоб повернутися до заведення проводок по операціях, натисніть на панелі кнопку «Назад».
На нижній панелі вікна розташована кнопка «Скопіювати операцію», що дозволяє зробити точну копію поточної торгової операції, разом з власним переліком проводок.
Для більш зручного перегляду проводок для обраної операції, можна перевести панель з проводками у режим таблиці, скориставшись для цього відповідною кнопкою на панелі інструментів головного вікна, або аналогічним рядком в пункті меню „Вигляд”. Щоб роздрукувати цей довідник на принтері або розглянути його друковану форму у вікні попереднього перегляду, використовуйте відповідні кнопки на панелі інструментів головного вікна, або кнопку „Друк” на нижній панелі вікна. Для закриття поточного вікна та для збереження всіх виконаних змін, натисніть на кнопку „Закрити”.
|
Просмотров 546 |
|
|
